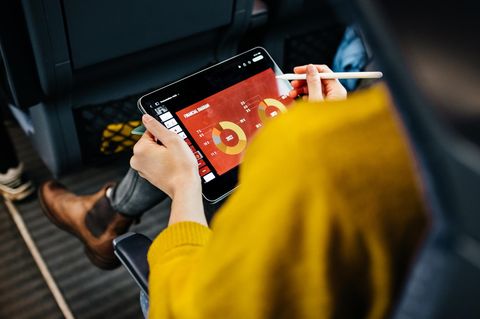In Teil eins von "Erste Schritte mit dem iPad" haben wir unter anderem Antworten auf die Fragen gegeben: Was wird wo angeschlossen? Wie kommen die Inhalte auf das Tablett? Und weshalb benötigt man unbedingt zusätzlich einen Computer?
Gefunden in ...
"iPad" von Giesbert Damaschke. Verlag Markt+Technik, 19,95 Euro.
Dieser zweite und letzte Teil dreht sich um die Standardprogramme des iPad. Wir erklären, welche Fingerbewegungen Sie für die Bedienung lernen müssen, wie Sie den Bildschirm anpassen und was man über die virtuelle Tastatur wissen muss.
Der Bildschirm des iPads
Alle Aktionen des iPads werden über den großen Bildschirm gesteuert. Dabei funktioniert das GUI (Graphical User Interface, grafische Benutzeroberfläche) genau so, wie Sie das von Ihrem Computer kennen. Na ja, fast genauso.
Der Bildschirm des iPads ist die derzeit konsequenteste und leistungsfähigste Umsetzung des Touchscreen-Verfahrens. Dabei handelt es sich um ein "kapazitives Display", das im Unterschied zu einem "resistiven Display" nicht auf Druck, sondern auf Berührung mit einem elektrisch leitfähigen Gegenstand reagiert.
Beim iPad sind dieser Gegenstand Ihre Fingerkuppen, wobei das iPad die gleichzeitige Berührung mit mehreren Fingern verarbeiten kann. Diese Technologie ermöglicht völlig neue Bedienkonzepte.
Eines davon haben Sie schon beim Ausschalten des iPads kennengelernt: Dass Sie den auf dem Bildschirm abgebildeten Schiebeschalter tatsächlich wie einen echten Schalter mit Ihrem Finger verschieben können, verdanken Sie dem kapazitiven Display.
Der Lagesensor
Das iPad besitzt einen Lage- und Beschleunigungssensor (Accelerometer). Damit ist das iPad in der Lage, Bewegungen und Lageveränderungen zu erkennen. Der Bildschirminhalt wird dann entsprechend angepasst. Es gibt also kein "oben" und "unten", keine "richtige" und "falsche" Haltung des iPads. Ganz gleich, wie Sie das iPad halten, Sie werden immer den Inhalt korrekt angezeigt bekommen. Na gut - fast immer, es gibt einige wenige Applikationen, die den Sensor ignorieren.
Der Sperrbildschirm
Wenn Sie das iPad nach der Aktivierung und Aktualisierung einschalten, sehen Sie den "Sperrbildschirm", der das iPad verriegelt, um eine versehentliche Bedienung zu verhindern. Sie entriegeln das iPad, indem Sie den Schalter mit dem Finger von links nach rechts schieben.
Der Home-Bildschirm
Nachdem Sie Ihr iPad entriegelt haben, sehen Sie den Home-Bildschirm mit 13 Symbolen. Vier davon befinden sich am unteren Rand - das ist das Dock -, während die übrigen neun Symbole darüber untergebracht sind. Dabei handelt es sich, Sie werden es sich gedacht haben, um die Symbole der 13 standardmäßig installierten Programme des iPads.
Am unteren Rand, oberhalb des Docks, sehen Sie zwei kleine Punkte, wobei sich der Punkt links bei genauerem Hinsehen als Lupe entpuppt (dabei handelt es sich um Spotlight, die globale Suchfunktion des iPads). Der rechte Punkt ist weiß und markiert die aktuelle Bildschirmseite.
Der Home-Bildschirm des iPads kann aus bis zu elf Bildschirmseiten mit bis zu je 16 Programmen bestehen. Im Dock können Sie maximal sechs Symbole platzieren. So lässt sich leicht ausrechnen, dass Sie auf Ihrem iPad bis zu 182 Programme installieren können.
Die Statusleiste
Am oberen Rand des Bildschirms sehen Sie die Statusleiste mit aktuellen Informationen zum Zustand Ihres iPads. Manche Programme blenden diese Leiste aus, um jedes Pixel auf dem Bildschirm nutzen zu können, ansonsten ist sie immer zu sehen. Links sehen Sie die Verbindungsqualität zum WLAN, in der Mitte die Uhrzeit und rechts den Ladezustand der Batterie. Es gibt noch weitere Symbole, die bei Bedarf angezeigt werden, etwa wenn die Musikwiedergabe mit dem Programm iPod auf dem iPad läuft, der Bildschirm arretiert oder Bluetooth aktiviert wurde.
Die Standardprogramme auf dem iPad
Über die 13 Symbole rufen Sie die Standardprogramme des iPads auf. Diese Programme haben folgende Funktionen:
App Store
Über den von Apple kontrollierten App Store haben Sie Zugriff auf alle Programme, die es für Ihr iPad gibt. Jeder Anbieter, der hier vertreten sein möchte, muss sein Programm zuvor von Apple prüfen lassen.
Einstellungen
Die Einstellungen sind der Systembereich des iPads. Hier legen Sie alle übergreifenden Parameter wie etwa Uhrzeit, Wlan-Verbindung, Hintergrund des Home- und Sperrbildschirms oder die Landeseinstellungen der Tastatur fest. Außerdem steuern Sie hier die Einstellungen der verschiedenen Apps.
Fotos
Die Fotos-Applikation verwandelt Ihr iPad in ein interaktives Fotoalbum. Sie können sich Ihre Lieblingsbilder ansehen, eine Diashow mit sehenswerten Eff ekten und Musikuntermalung veranstalten oder Ihr iPad in einen digitalen Bilderrahmen verwandeln. Die Fotos werden von Ihrem Computer aus mit iTunes auf das iPad kopiert.
iPod
Mit dem iPod geben Sie Musik, die Sie in iTunes organisiert haben, auf dem iPad wieder. Beim Sync der Musikstücke werden nicht nur Titel und Interpreten, sondern auch die Cover übertragen, so dass Sie auf dem iPad komfortabel durch Ihre Musiksammlung blättern können.
iTunes
Trotz des gleichen Namens bietet iTunes auf dem iPad nicht die Funktionalität von iTunes auf dem Computer. Auf dem iPad ist iTunes lediglich der Zugang zum iTunes Store. Sie können mit Ihrem iPad also Musik, Filme, Podcasts und andere Inhalte direkt herunterladen, ohne sie zuerst auf dem Computer geladen zu haben.
Kalender
Der Kalender auf dem iPad erleichtert Ihnen Ihre kurz- und langfristige Planung und hilft Ihnen dabei, keinen Termin mehr zu versäumen. Das Programm kann mehrere verschiedene Kalender verwalten (etwa um private und berufliche Termine trennen zu können) und synchronisiert seine Einträge mit dem Kalender auf Ihrem Computer.
Karten
Mit diesem Programm haben Sie praktisch die gesamte Welt unter Ihrem Finger. Karten stellt Ihnen nicht nur die üblichen Stadt- und Straßenkarten dar, sondern zeigt Ihnen auch die ganze Welt aus Satellitenperspektive.
Kontakte
Die Kontakte sind Ihr Adressbuch auf dem iPad. Hier können Sie alle Informationen zu Ihren Freunden und Bekannten verwalten. Die Adressen lassen sich in Gruppen zusammenfassen, blitzschnell durchsuchen und mit den Adressen auf Ihrem Computer abgleichen.
Der Name ist Programm. Mit Mail schreiben, empfangen und bearbeiten Sie Ihre elektronische Post. Das Programm unterstützt mehrere Accounts, kommt mit den diversen Dateianhängen zurecht und erweist sich bei schlichtem Äußeren als flexibel und leistungsstark.
Notizen
Eine rasche Notiz, ein Einkaufszettel, eine Aufgabenliste, ein Romanentwurf - es gibt kaum etwas, was Sie auf dem iPad nicht notieren könnten. Das Programm Notizen verwaltet Ihre Einfälle zuverlässig und sicher. Auch diese Daten lassen sich mit dem Computer syncen.
Safari
Safari ist der Webbrowser auf dem iPad. Er beherrscht die aktuellen Webstandards, unterstützt allerdings weder Flash noch Java.
Video
Das brillante Display des iPads verlangt förmlich nach Video und Filmen. Kein Problem, kopieren Sie Ihre Filme oder TV-Serien von Ihrem Computer aufs iPad oder kaufen Sie sie im iTunes Store direkt auf Ihrem iPad. Für die Wiedergabe der Filme ist das Programm Video zuständig.
Youtube
Das Internet ist voller lustiger, lehrreicher, skurriler, kurz: sehenswerter Filme. Und fast alle finden Sie im gigantisch großen Videoportal Youtube. Das können Sie natürlich auch mit dem iPad betreten. Starten Sie das Programm Youtube, und schon gehorcht Ihnen eine der größten Filmsammlungen der Welt auf Fingerschnipps.
Programme starten und beenden
Nachdem Sie nun einen Eindruck davon haben, welche Programme auf dem iPad direkt nach dem Einschalten bereitstehen, müssen Sie nur noch wissen, wie man ein Programm startet und beendet.
Wenn Sie auf Ihrem Computer ein Programm starten, dann klicken Sie das Programmsymbol mit der Maus doppelt an. Auf dem iPad funktioniert das ähnlich, nur dass Sie hier keinen Doppelklick benötigen, sondern einen einfachen Fingertipp.
- Programm starten: Tippen Sie das Symbol des gewünschten Programms auf dem Home-Bildschirm einmal mit dem Finger an.
- Programm beenden: Um ein Programm zu verlassen, drücken Sie die Home-Taste. Sie kehren zum Home-Bildschirm zurück.
Sobald Sie ein Programm mit einem Druck auf die Home-Taste verlassen, wird es in der Regel vollständig beendet. Anders als unter Mac OS X oder Windows läuft es also nicht im Hintergrund weiter. Eine Ausnahme bildet hier die Musikwiedergabe über den iPod, die auch dann weiterläuft, wenn Sie den iPod über die Home-Taste verlassen.
Fingerübungen
Ein Gerät, bei dem das einzige Eingabeinstrument der eigene Finger ist, muss mit einigen Besonderheiten aufwarten, damit man es überhaupt bedienen kann.
Der gewohnte Mausklick wird durch einen Fingertipp ersetzt. Wann immer Sie ein Element auf dem Bildschirm auswählen oder einen Schalter betätigen möchten, tippen Sie darauf oder schieben ihn zur Seite.
Wischen statt scrollen
Dem Scrollen oder Blättern in Dokumenten oder Webseiten, die größer als der Bildschirm sind, entspricht beim iPad das " Wischen". Dabei streichen Sie mit einem Finger über den Bildschirm und verschieben so den Inhalt nach links oder rechts, aber auch nach oben und unten. Lassen Sie den Finger dabei auf dem Display, bewegen Sie sich langsam durch die Seite - geben Sie ihr einen schwungvollen Stups, geht es deutlich schneller.
Zwicken zum Zoomen
Neu und ohne Parallele bei einem herkömmlichen Computer ist die Zoomfunktion mit den Fingern, die Sie etwa bei dem Webbrowser Safari, in den Programmen Karten oder bei Fotos einsetzen können. Auch einige Spiele machen davon Gebrauch. Dabei setzen Sie zwei Finger auf den Bildschirm - typischerweise den Daumen und den Zeigefinger - und vergrößern den Bildschirminhalt, indem Sie die Finger auseinanderspreizen. Entsprechend verkleinern Sie den angezeigten Inhalt, indem Sie Ihre Finger wieder zusammenziehen (Apple nennt diesen Vorgang "pinch to zoom" oder einfach nur "pinch", was soviel wie "drücken, kneifen, zwicken" heißt).
Untermenüs und Pfeile
Das häufigste Bedienelement, auf das Sie beim iPad stoßen werden, ist ein Pfeil nach rechts. Wann immer Sie so einen Pfeil sehen, können Sie mit einem Fingertipp ein Untermenü aufrufen. Dabei rutscht der aktuelle Bildschirminhalt nach links und von rechts das Untermenü herein. Gleichzeitig erscheint oben links eine pfeilförmige Schaltfläche, in der der Name des übergeordneten Menüpunktes erscheint. Schauen Sie es sich einfach mal an:
- Starten Sie mit einem Fingertipp die Einstellungen.
- Standardmäßig befi nden Sie sich im Menü Allgemein. Tippen Sie auf Info.
- Das neue Menü erscheint, oben links wird die Schaltfläche Allgemein eingeblendet. Tippen Sie unten auf Copyright.
- Der Copyright-Text rutscht von rechts in den Bildschirm, oben links erscheint die Schaltfläche Info.
- Um zum Ausgangspunkt zurückzukommen, tippen Sie oben links auf Info, dann Allgemein.
Den Bildschirm anpassen
Sie können den Bildschirm des iPads Ihren Wünschen anpassen. So lässt sich der Hintergrund des Sperrbildschirms ebenso ändern wie der des Home-Bildschirms. Auch die Anordnung der Symbole kann verändert und neue Bildschirmseiten können hinzugefügt werden. Probieren wir auch das einfach einmal aus.
Um die Reihenfolge der Symbole zu ändern, gehen Sie folgendermaßen vor:
- Tippen Sie auf ein beliebiges Symbol und lassen Sie den Finger so lange auf dem Display, bis die Symbole auf dem Bildschirm zu wackeln beginnen.
- In diesem Wackelmodus lassen sich die Symbole mit dem Finger beliebig verschieben.
- Ziehen Sie ein Symbol mit dem Finger über den rechten Rand hinaus. Es wird eine neue Bildschirmseite eingefügt, auf der Sie das Symbol ablegen können.
- Um das Symbol wieder an seinen angestammten Platz zu holen, ziehen Sie es über den linken Rand hinaus und wechseln so wieder zur vorherigen Seite.
- So lässt sich auch ein Symbol im Dock ablegen. Wenn Sie dort sechs Symbole abgelegt haben, müssen Sie zuerst Platz schaff en. Ziehen Sie ein Symbol aus dem Dock heraus und ziehen Sie anschließend das gewünschte Symbol hinein.
- Ein Druck auf die Home-Taste beendet den Wackelmodus und übernimmt Ihre Änderungen.
Bei der Anordnung der Programmsymbole und der Einrichtung neuer Bildschirmseiten sind zwei Punkte zu beachten:
- Es ist nicht möglich, eine leere Seite einzufügen. Zwar scheinen Sie im Wackelmodus eine leere Seite einfügen zu können, doch diese Seite wird entfernt, sobald das iPad zum Normalbetrieb zurückkehrt.
- Die Symbole lassen sich nicht beliebig auf einer Seite platzieren, sondern werden immer der Reihe nach von links oben nach rechts unten angeordnet. Sie können also zum Beispiel fünf Symbole nicht in zwei Reihen mit drei und zwei Symbolen anordnen. Daraus wird immer eine Reihe mit vier und eine Reihe mit einem Symbol.
Hintergrundbilder ändern
Zwischen den verschiedenen Seiten des Home-Bildschirms bewegen Sie sich mit Wischbewegungen auf dem Display. Die kleinen Punkte unten zeigen Ihnen, wieviele Seiten es gibt und auf welcher Seite Sie sich aktuell befinden. Die Lupe links außen ist das Symbol für die globale Suchfunktion Spotlight.
Wie schon erwähnt wird die untere Leiste von Apple "Dock" genannt. Sie werden bemerkt haben, dass die hier abgelegten Symbole sich beim Bewegen des Bildschirms nicht von der Stelle rühren. So haben Sie die im Dock abgelegten Programme von jeder Bildschirmseite aus im direkten Zugriff.
Sie können sowohl den Hintergrund des Sperrbildschirms als auch den des Home-Bildschirms festlegen. Das geht so:
- Tippen Sie auf dem Home-Bildschirm das Symbol Einstellungen an.
- Wählen Sie in der linken Leiste durch Fingertipp den Punkt Helligkeit & Hintergrund.
- Sie sehen nun die aktuell gewählten Hintergrundbilder. Tippen Sie auf den Pfeil nach rechts, um diese zu ändern.
- Wählen Sie durch Antippen den Eintrag Hintergrundbild.
- Tippen Sie auf das Foto, das Sie als neuen Hintergrund benutzen möchten. Das Foto wird nun bildschirmfüllend angezeigt.
- Über die Schaltfl ächen oben rechts legen Sie fest, ob das Foto für den Sperrbildschirm, den Home-Bildschirm oder für Beide benutzt werden soll.
- Anschließend finden Sie sich in den Einstellungen wieder. Durch einen Druck auf die Home-Taste verlassen Sie die Einstellungen und landen wieder auf dem Home-Bildschirm, der nun das neugewählte Hintergrundbild zeigt.
Die virtuelle Tastatur
Das iPad ist nicht nur für den reinen Konsum von Webseiten, Filmen oder Musik gedacht, sondern auch zur Eingabe von Texten. Das mag auf den ersten Blick etwas verwirren, scheint hat das iPad doch keine Tastatur zu besitzen. Doch das täuscht - es besitzt sogar eine exzellente, leistungsfähige und geradezu grenzenlos flexible Tastatur. Die besteht allerdings nicht aus festen Knöpfen, sondern aus Schaltflächen, die auf dem Display eingeblendet werden, sobald Sie an irgendeiner Stelle einmal Text eingeben möchten.
Auf dieser virtuellen Tastatur können Sie so tippen, wie Sie es von einer normalen Tastatur gewohnt sind. Allerdings sind zwei Dinge zu berücksichtigen:
Es fehlt das "taktile Feedback". Sie spüren also nicht, dass Sie eine Taste herunterdrücken. Standardmäßig sorgt aber ein akustisches Signal beim Tippen für Orientierung. Vieltipper, die das Zehnfinger-System beherrschen, müssen sich ein wenig umgewöhnen. Nicht nur, weil die Tastatur anders belegt ist als gewohnt, sondern auch, weil sie auf jede Berührung reagiert. Man kann also nicht die Finger wie gewohnt auf der Tastatur ruhen lassen.
Diese beiden Aspekte können anfangs für ein wenig Irritation sorgen, die sich aber erfahrungsgemäß nach wenigen Tippversuchen auflöst.
Diese Tastaturlösung des iPads hat eine ganze Reihe von Vorteilen. Da die Tastatur nicht aus festverdrahteter Hardware, sondern aus flexibler Software besteht, nimmt sie nur dann Platz weg, wenn sie benötigt wird und kann obendrein beliebig angepasst werden. So ist es möglich, die Belegung der Tasten etwa auf Russisch zu ändern oder sie in ein Eingabemedium für chinesische Schriftzeichen zu verwandeln.
Die Tastatur ein- und ausblenden
Um die folgenden Erläuterungen nachvollziehen zu können, rufen Sie Notizen mit einem Tipp vom Home-Bildschirm auf. Beim ersten Start sehen Sie ein leeres, gelbes Notizblatt. Tippen Sie in die leere Fläche. Die Tastatur wird eingeblendet. Das funktioniert sowohl im Hoch- als auch im Querformat.
Damit haben Sie auch schon die erste Besonderheit der Tastatur kennengelernt. Die erscheint nämlich immer dann, sobald Sie Text eingeben können, also zum Beispiel bei den Notizen, E -Mails, Webadressen, Formularen auf Webseiten und so weiter und so fort.
Um sie verschwinden zu lassen, tippen Sie unten rechts auf das kleine Tastatursymbol mit dem nach unten weisenden Pfeil.
Die Tastenbelegung
Die Tastenanordnung und -belegung orientiert sich an der gewohnten Computertastatur, unterscheidet sich aber doch und ist ein wenig gewöhnungsbedürftig.
Sollte Ihnen die Tastatur im Hochformat zu klein sein, kippen Sie Ihr iPad zur Seite. Die Tastatur wird nun im Querformat angezeigt.
Für weitere Details zur Tastatur vergrößern Sie bitte die beiden Bilder.
Umlaute und Akzente
Bei der ersten Begegnung mit der Tastatur sucht man oft vergeblich nach der Möglichkeit, Umlaute oder Akzente einzugeben. Doch keine Sorge, das geht natürlich auch.
Um ein Sonderzeichen einzugeben, halten Sie den zugrundeliegenden Buchstaben ein klein wenig länger gedrückt. Es erscheint ein Auswahlmenü mit den möglichen Varianten des Buchstabens - also beim "a" zum Beispiel "ä", "à", "â" und so weiter.
Ziehen Sie Ihren Finger auf das gewünschte Zeichen und lassen Sie nun die Taste los. Dabei ist die häufigste Variante bereits markiert (in diesem Beispiel das "ä") und muss nicht mehr explizit ausgewählt werden. Um ein "ä" zu tippen, halten Sie also nur die Taste [A] etwas länger gedrückt und heben den Finger dann vom Bildschirm. Entsprechend finden Sie ein "ö" unter dem [O], ein "ß" unter dem [S], ein "é" unter dem [E] und so weiter.
Ziffern und Satzzeichen
Das iPad besitzt insgesamt drei Tastenbelegungen. Die erste Belegung ist für die Eingabe von Buchstaben und der vier wichtigsten Satzzeichen Komma, Punkt, Ausrufe- und Fragezeichen gedacht. Ziffern und weitere Satzzeichen geben Sie über die zweite Belegung ein, zu der Sie mit einem Tipp auf die Taste [.?123] wechseln. An der Position dieser Taste sehen Sie in der zweiten Belegung nun ein [ABC], das Sie wieder zur ersten Belegung mit den Buchstaben zurückbringt.
Die zweite Tastenbelegung bietet zudem die Taste [Widerrufen], mit der Sie den zuletzt eingegebenen Text löschen können. Doch Vorsicht! Hier wird nicht etwa nur der letzte Buchstabe oder das letzte Wort gelöscht, sondern die vollständige Eingabe, unter Umständen also ein ganzer Absatz oder noch mehr. Um einen versehentlich durch diese Taste gelöschten Text zurückzuholen, wechseln Sie mit einem Tipp auf [#+=] die dritte Belegung (dazu gleich mehr). Hier finden Sie nun anstelle von [Widerrufen] die Taste [ Wiederholen].
Sie können Ihr iPad aber auch einfach einmal kurz durchschütteln. Es erscheint ein Menü mit der Option
Eingeben wiederholen
.
In der zweiten Belegung wird die Shifttaste durch ein [#+=] ersetzt, mit dem Sie zur dritten Belegung wechseln, wo Sie die etwas seltener benötigten Satzzeichen wie [ ], { }, # oder % finden. Die dritte Belegung weist nun wiederum die Tasten [123] und [ABC] auf, so dass Sie von hier zurück zur zweiten Belegung [123] oder zur ersten Belegung mit den Buchstaben [ABC] gelangen.
Auch bei diesen beiden zusätzlichen Tastenbelegungen erreichen Sie über einige Tasten mehrere Zeichen. So verbirgt sich etwa das Auslassungszeichen … (eine sogenannte Ellipse) hinter dem [.], legen Sie Wert auf typografische Anführungszeichen wie „…“ oder »…«, dann halten Sie einfach mal das Anführungszeichen ["] fest und lassen sich überraschen.